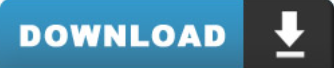同通の練習にぴったりです。 音源を聞きながら、訳出を録音することは多くの方がされているかと思いますが、録音できるのは自分の声だけ。音源も一緒に録音できたらいいのに、と思いませんか? しかも、音源は左から、自分の声は右から聞こえるようにステレオ録音されていれば、聞き比べが簡単です。
私はVoiceMeeterを使って、上記のようなステレオ録音をしています。が、VoiceMeeterは設定が難しいので、正直言って、マニアの方以外にはお勧めができない難易度高めのソフトです。そこで、マニアじゃなくても使える簡単なバージョンを自分で作ってしまおうと作ったのが、こちらのAudioRecorderです。注)このアプリはWindows専用です。Macでは動きません。
では、使い方を説明します。ちょっとだけややこしいので、順を追って説明します。
VB-CABLEドライバーのダウンロード)まずはオーディオ出力を入力にループバックするためのドライバーVB-CABLE Driver をインストールします(これがないとPCからの音を録音ができないので必須となります)VB-CABLEとは広く使われているオーディオ用のフリーウェアです。いろんなサイト(例えばここ)で使い方の説明がありますのでご興味ある方はどうぞ。ここではインストールさえできればあとはAudio Recorderが面倒みますので、使い方をきちんと理解しなくてもOKです。
Audio Recorderのダウンロード)
こちらからAudio Recorderをダウンロードしてください。
ZIPファイルになってますので、解凍してお好きなフォルダーに保存してください。するとこんな感じでファイルが1つ現れます。

事前準備) Windowsの設定からサウンドミキサー設定に行きます。下のように左下の検索画面にSound mixer と打ち込むと簡単にたどり着けます。
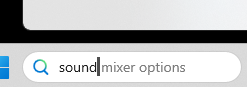
サウンドミキサー設定の画面はこちらです。Output DeviceのメニューからCABLE Inputを選びます。これでPCからの音はループバックして録音できるようになります。なお録音しない通常時は、元の設定に戻すようにしてください。そうしないと「PCから音が出てこない!」ってことになります。
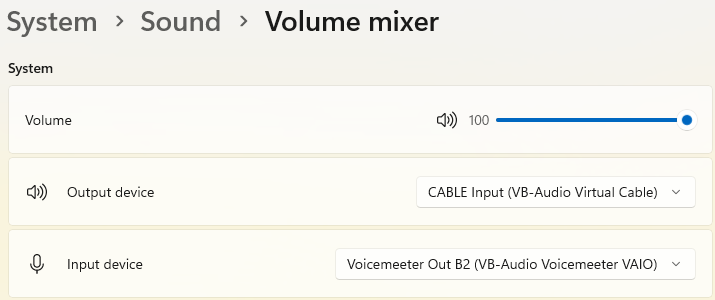
アプリの起動)Audio Recorderのアイコンをダブルクリックして起動します。
注)初回に認証(メールアドレスとトークンの入力)を求められることがありますが、その際は、テックよしきに登録したメールアドレスと個別に提供した認証コード(トークン)を入力してください(初回起動時のみ)
メインメニューはこちら↓です。
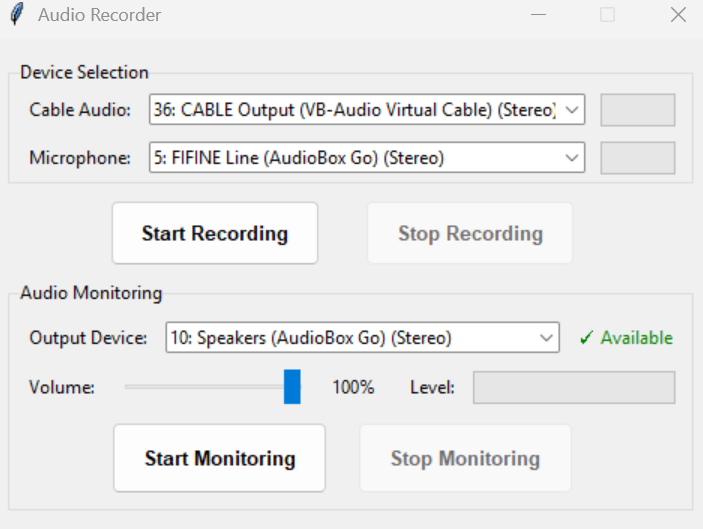
上のDeviceSelectionのセクションで録音するチャンネルを設定します。Cable AudioにはCABLE Outputを選択します。Microphoneにはお使いのマイクを設定します。この例ではFIFINE のマイクを選択しています。
下のAudio Monitoringセクションでは音源を聞くチャンネルを設定します。お使いのヘッドセットやヘッドホンを設定します。この例ではAudioBoxというデバイスを設定しています。
StartMonitoringを押すとPCの音がヘッドホンから音が聞こえてくるようになります。聞こえてこない場合は、設定したチャンネルを変えてみてください。
Start Recordingを押すと録音が開始されます。右のレベルメーターが動いていれば正常に録音されています。訳出音声はマイクを通じて録音されます。
録音を終了するにはStop Recording を押してください。するとこんな感じで、録音ファイルがDownloadフォルダーに保存されました。と表示されます。
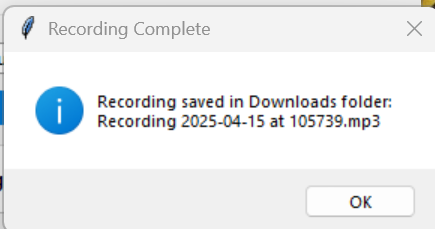
Downloadsフォルダはこんな感じで、3つファイルが保存されてます。1番上のファイルが左にPC音声、右に訳出がステレオ録音されています。 下の2つのファイルはそれぞれPC音源を訳出単独での録音ファイルです。あとはAudacityで編集するなりなんなりご自由に使ってください。 Enjoy Recording!!(笑)

以上です!いつものことですが、私の環境では動作確認していますが、他の環境では問題が起こることがあり得ます。その節は、こんな不具合が出た!とご一報いただけると幸いです。すべての環境で動作することを保証するものではない旨、ご了承ください。